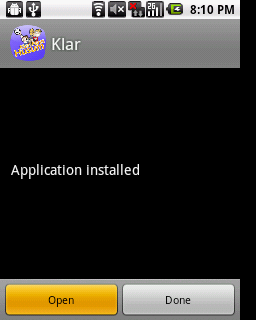Hey guys,
Today's post is for any one who has friends or kids who accidentally or purposefully buy in-app products on your smart phone. Of course you have to pay the credit card bills and you don't want un-necessary stuffs crowding your phones. So, what do you do? Simply add a pin for in-app purchase... No one can buy any thing unless of course you give them the pin.
Today's post is for any one who has friends or kids who accidentally or purposefully buy in-app products on your smart phone. Of course you have to pay the credit card bills and you don't want un-necessary stuffs crowding your phones. So, what do you do? Simply add a pin for in-app purchase... No one can buy any thing unless of course you give them the pin.
To restrict In-App purchase:
- Open google Play on your phone.
- Press the menu button.
- Open Settings.
- Under "User Control". Tap on "Set or change PIN".
- It will ask you for a PIN. Enter the PIN.
- Re-enter PIN to confirm.
- In "Settings", Check the "Use PIN for purchases".
- And you are DONE!!!
After an in-app purchase is done however, you can however Cancel the transactions later on as well.
Within 15 minutes of the transaction do the following:
- Open the Google Play Store app on your device.
- Tap Menu > My Apps.
- Find the app you've purchased that you'd like to cancel and tap to open the details page.
- Within the 15 minutes, you will see the option to "Open" or "Refund" - tap "Refund" to cancel the order.
If you fail to cancel transaction within 15 minutes however, don't loose hopes... There is another way albeit a tedious one, as this one involves contacting the vendor.
- Sign in to your account at https://wallet.google.com/manage.
- Click View Order.
- At the top of the receipt, click Contact [Seller's Name].
- Select I'd like to request a refund or return an item from the Subject drop-down menu, and enter your message in the Message text box.
- Click Send email after you've provided the necessary details.